截至目前為止,Visual Studio Code 對 GitHub Copilot 支援程度與相關功能應該是最高、最多的。雖然如此,其他整合開發環境 (IDE) 仍有一定的比例的使用族群。 不同 IDE 在使用 GitHub Copilot 方式差不多 (自動完成建議風格與 Chat 方式互動),但在快捷鍵、設定選項與部分支援功能略有不同。本篇文章將以 Visual Studio 為例,除了說明如何啟用 GitHub Copilot,也會提到一些在 Visual Studio Code 使用上不同的地方。
首先,我們要在 Visual Studio 內啟用 **GitHub Copilot 功能。**在 Visual Studio 2022 version 17.10 或更新的版本中,您可以在 Visual Studio Installer 內直接勾選並安裝 GitHub Copilot。反之,在 version 17.9 或較早的版本,則是透過 Visual Studio 內 Extension 功能搜尋並進行安裝。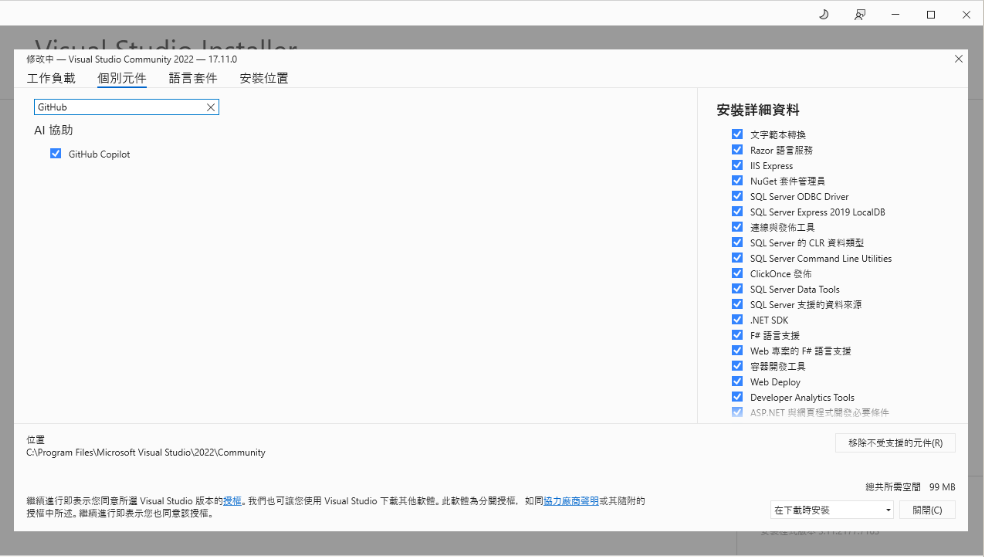
接下來,我們要將 GitHub 帳號新增至 Visual Studio 2022內。點選左上角 將 GitHub 帳號新增至 Visual Studio 按鈕,會自動開啟瀏覽器並登入 GitHub 後,授權使用者將 GitHbu 帳號加入至 Visual Studio。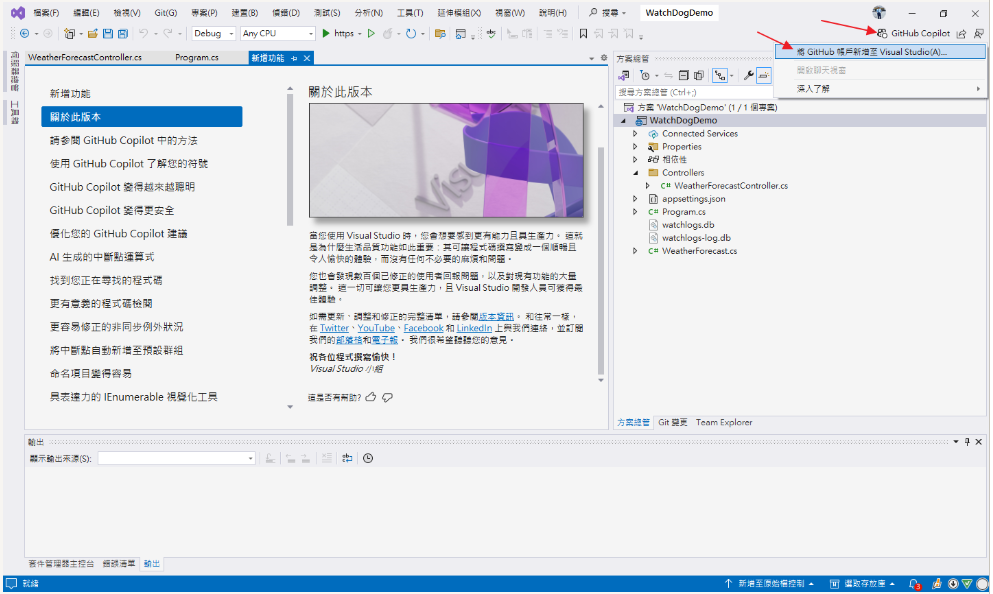
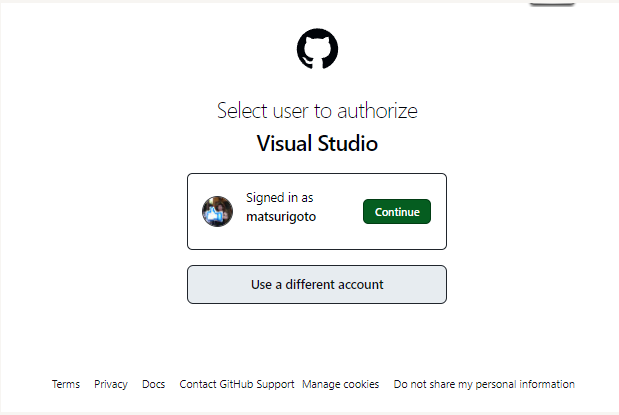
完成後,即可檢視 GitHub Copilot 相關功能。若尚未設定 Copilot 訂閱,可以點選 取得 Copilot 訂閱 進行設定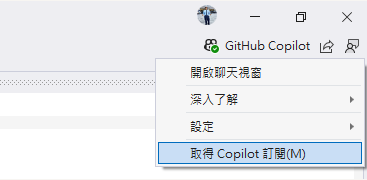
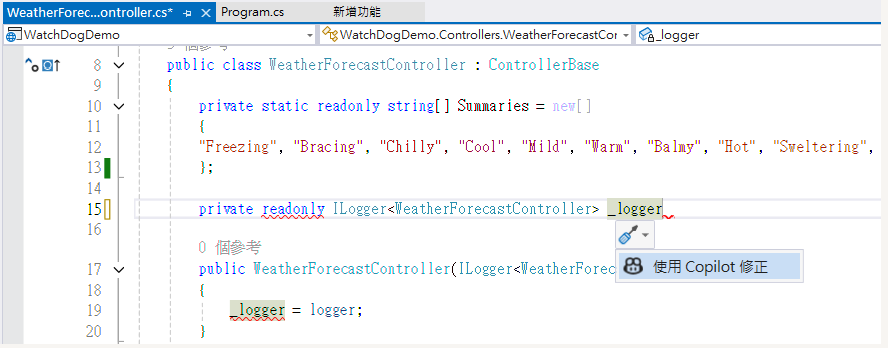
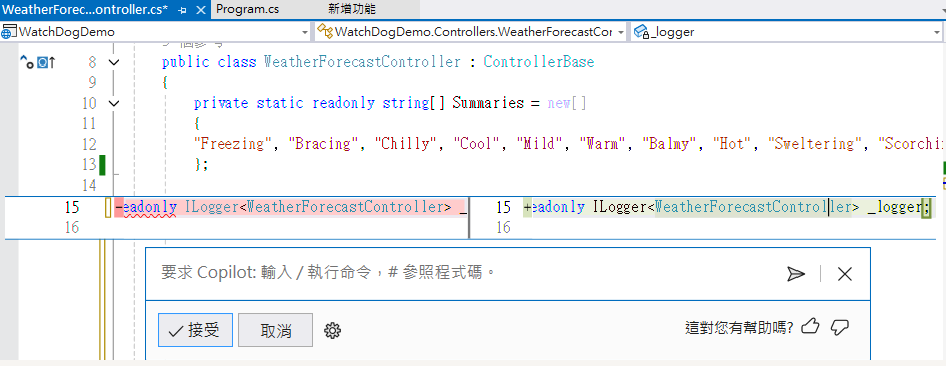
理所當然,你對程式碼區塊點選右鍵 > 詢問 Copilot 即為出現內嵌視窗,進行詢問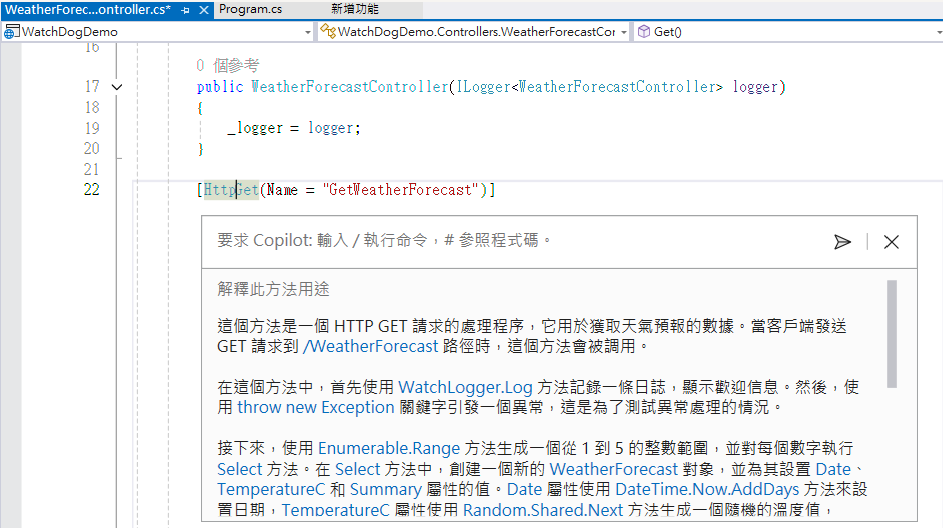
使用 Copilot Chat,除了從左上角 GitHub Copilot 圖示可以開啟外,您也能在 檢視 選單,找到 GitHub Copilot 聊天來開啟聊天室窗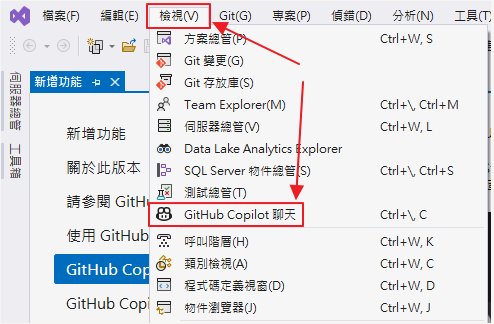
除了上述方式在 Visual Studio 2022 內此用 Copilot,現在在 CPU 分析工具中也能直接詢問 Copilot 進行 AI 自動解析。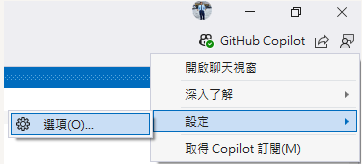
最終我們需要檢視一下 Visual Studio 2022 內 GitHub Copilot 相關設定:點選右上角 GitHub Copilot > 設定 > 選項,即可檢視相關設定。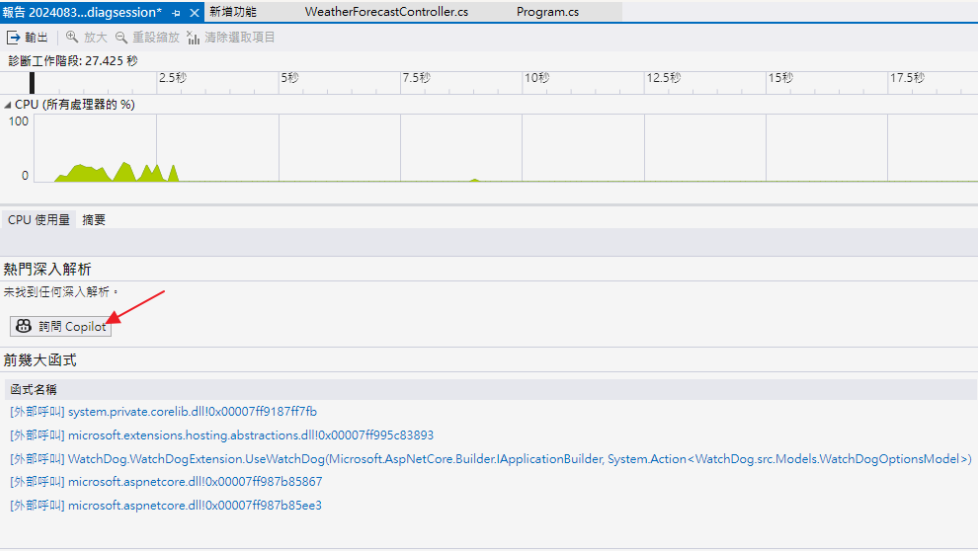
簡單瀏覽後,使用預設設定外,個人有多勾選重新命名建議 (過去開發曾被要求命名,畢竟想出一個簡顯易懂的命名不容易,多一點參考也好)。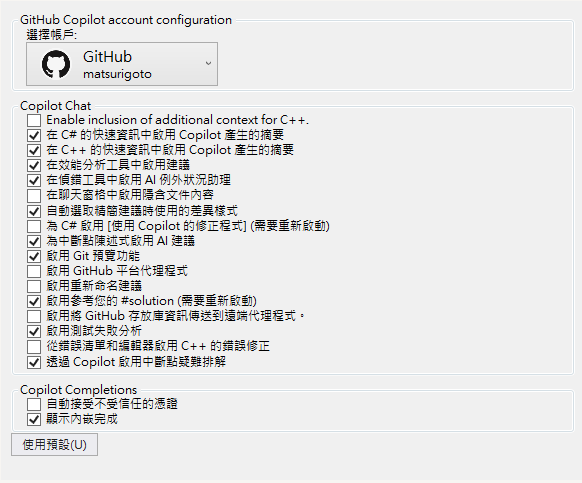
經過連續三篇文章的介紹,相信讀者在 Visual Studio、Visual Studio Code 內如何使用 GitHub Copilot 有基本的認識。在下一篇文章我們將介紹如何在 GitHub Mobile 上使用 GitHub Copilot,讓開發人員可以隨時隨地詢問技術問題或更快速的了解專案、程式碼內容。
